
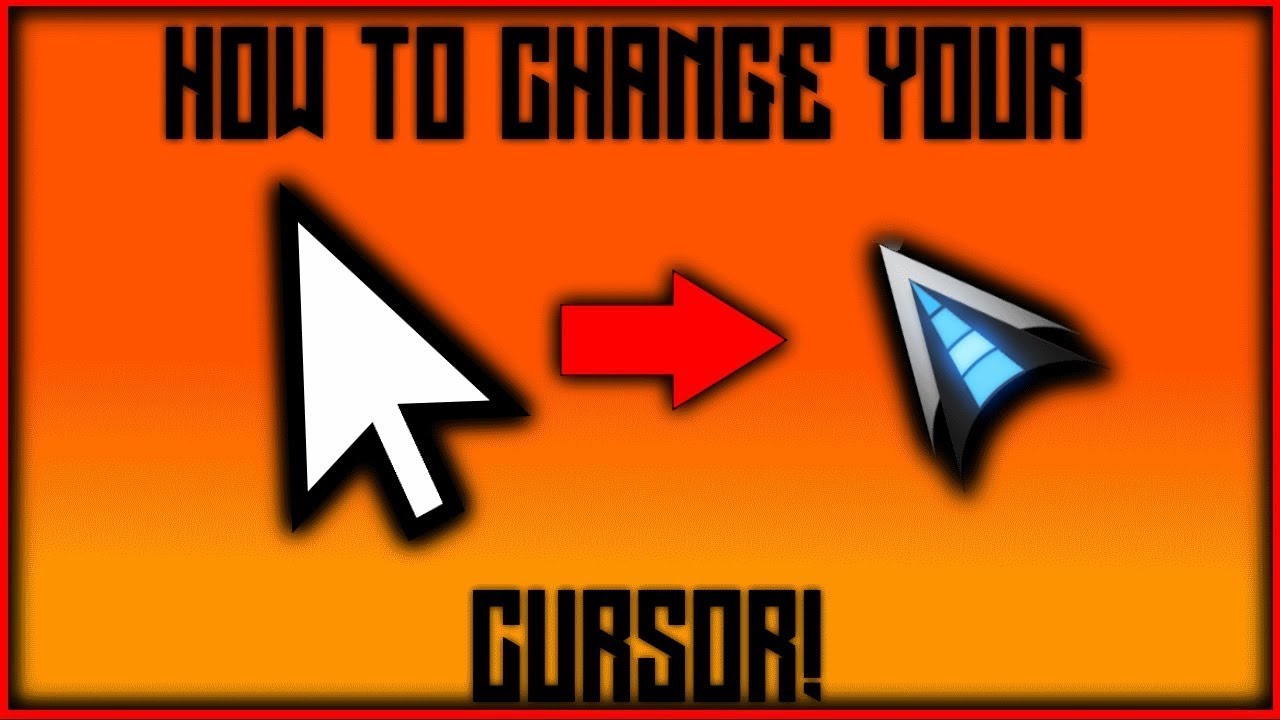
- #How to customize cursor windoes 10 how to#
- #How to customize cursor windoes 10 windows 10#
- #How to customize cursor windoes 10 Pc#
If you’re wondering how to change cursors on Windows 10, follow the steps directly below. If you ever get bored with an arrow, you can change the pointer to alternative types of arrows or different shapes entirely.
#How to customize cursor windoes 10 windows 10#
Change Mouse Pointer Size and Color in Windows 10 from Registry Editorīy default, the Windows 10 cursor is always an arrow.Change Mouse Pointer Size and Color in Windows 10 from Control Panel.

Change Mouse Pointer Size and Color in Windows 10 from Mouse Properties.Change Mouse Pointer Size and Color in Windows 10 from Settings.Change the Default Cursor on Windows 10.This is how to change mouse pointers in Windows 10 with six different methods. So, modifying the cursor is another way you can customize Windows. With those settings, you can select an alternative mouse pointer and change its size and color. However, how about giving the mouse cursor a bit of an overhaul as well? Windows 10 also includes numerous options for customizing the mouse cursor. With those options, you can give the desktop something of an overhaul. Windows 10 includes various settings for customizing the desktop’s themes, wallpapers, color schemes, and icons. When it comes to customizing Windows 10, most users probably focus on the desktop. However, your cursor doesn’t have to be a little white arrow as there are various ways you can change it. The cursor (also known as the pointer) is that little arrow you move across Windows 10 with your mouse to access software, files, and options. Although you can utilize trackpads as an alternative, which are widely incorporated on keyboards, the mouse gives you better cursor control.
#How to customize cursor windoes 10 Pc#
Customizing your cursor not only enhances the aesthetic appeal of your device but also makes it easier for you to maneuver through the windows and complete tasks both effectively and efficiently.The mouse is one of the essential Windows PC peripherals.



 0 kommentar(er)
0 kommentar(er)
